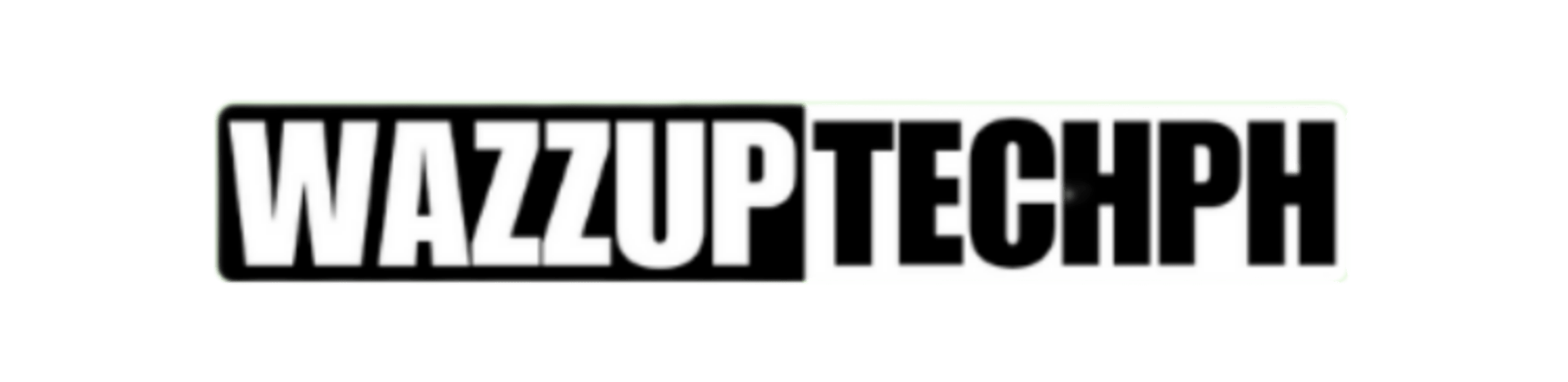Microsoft made efforts for years to compete with Android and iOS by developing Windows Phone. Although Windows Phone gained some popularity for its unique features and design, Microsoft eventually decided to discontinue the operating system. Instead of continuing to compete with Android and iOS, Microsoft chose to integrate its apps and services into these platforms. Now, with the latest updates to Windows 11, Microsoft allows non-developers to install Android apps on their computers.

To install Android apps on Windows 11, you will need to set up a Windows Subsystem for Android. If you don’t already have it, you can download it from the Microsoft Store. Once you have the Windows Subsystem for Android, you can proceed with installing the Amazon Appstore app. This partnership with Amazon allows users to install Android apps on Windows 11.
Having the ability to use Android apps on Windows 11 can be quite useful, especially for power PC users who prefer the functionality of certain applications on mobile devices. For example, you can enjoy the full Instagram experience on your Windows PC, as the web version of Instagram has limitations. Additionally, you can access apps that are exclusive to mobile devices, such as parcel tracking apps.
To install Android apps on Windows 11, follow these steps:
1. Open the Microsoft Store by using the Windows + S keys and searching for “Microsoft Store.”
2. Search for “Amazon Appstore” and select the app. If it doesn’t show up for you, it may not be compatible with your device.
3. Select “Get” to download the Amazon Appstore app.
4. You may need to enable virtualization on your PC. Windows 11 can do this automatically and set up the Windows Subsystem for Android if you don’t have it installed. Follow the prompts from the Microsoft Store and restart your computer.
5. Once your PC restarts, the Windows Subsystem for Android will appear, and the Amazon Appstore app will open automatically.
6. Sign into your Amazon account or create a new one.
7. Start downloading Android apps on your Windows 11 PC.
It’s important to note that you can only access apps from the Amazon Appstore on Windows 11. Some apps may not be available there. However, if you want to explore outside of the Amazon Appstore, it is possible to sideload Android apps on Windows 11. Keep in mind that sideloading apps is not officially supported, and you will need to proceed at your own risk.
To sideload apps on Windows 11, you can use a utility called WSATools. This tool simplifies the process of sideloading apps by automatically installing the necessary components, such as the Android Debug Bridge (ADB). With WSATools, you can easily install any Android app without the need for multiple downloads from separate sources or command line tweaking. However, it’s important to note that the performance of sideloaded apps cannot be guaranteed.
Please remember that sideloading apps from unofficial sources may pose security risks, so it’s important to exercise caution and only install apps from trusted sources.
Sideloading Android apps on Windows 11 is an unofficial method that comes with some limitations. Not all apps will function perfectly, and some apps designed for smartphones may not provide the best experience on a PC. Additionally, the performance of sideloaded apps may not be as smooth as on native hardware. It’s important to note that this sideloading process is experimental, so don’t expect developers to actively work on fixing issues with apps that don’t function properly on Windows 11.
When sideloading Android APKs, exercise caution and avoid downloading from shady websites. It’s recommended to download APKs from trustworthy sources like APKMirror, which verifies the legitimacy of apps by cross-checking unchangeable APK certificates. Remember that sideloading apps carries risks regardless of the installation method or APK source.
If you’re interested in installing the Google Play Store on Windows 11, it is possible, although it’s not an official method and requires a few steps.
Requirements for installing the Google Play Store on Windows 11:
1. You need to have the Amazon Appstore installed on your system. Refer to the beginning of this article for the installation steps.
2. Ensure that your PC meets the requirements for Windows 11 and has all the latest updates installed.
3. Make sure that your Microsoft Store is updated to the latest version.
4. Check if hardware virtualization is enabled on your Windows 11 PC. You can do this by going to the “Performance” tab in the Task Manager with Ctrl + Shift + Esc. If it’s not enabled, you’ll need to enable Intel VT-X in your computer’s UEFI firmware (BIOS).
Once you’ve met these requirements, you can proceed with the following steps to install the Google Play Store on Windows 11:
1. Download and install the “PowerShell Windows Toolbox,” a tool required for the installation process.
2. Visit the GitHub Page and download the special tool from the provided link.
3. Scroll down to the “How to Use” section and copy the code under the “Easy Start Command” option.
4. Run Windows Powershell on your PC as an Administrator. You can do this by searching for the tool in the start menu and selecting “Run as Administrator.”
5. Paste the previously copied code in PowerShell and press Enter.
6. Wait for a few seconds and click on the “Install Google Play Store for Windows 11” option at the bottom of the page. This will replace the Windows Subsystem for Android with a new package. Enter “P” to proceed.
7. You will receive a new bit.ly link, which you can copy and paste into your browser to download a ZIP file. Once downloaded, enter the path of the file in PowerShell.
8. Once the process is complete, you will find the Google Play Store in the Start Menu alongside your other apps. Sign in with your Google account in the Play Store and enjoy downloading apps on your Windows 11 PC.
Most apps should work fine, but you may encounter some compatibility issues. It’s a trial and error process, so you’ll need to check which apps work or don’t work on your PC.
In conclusion, it is possible to run Android apps on Windows 11 PCs using the sideloading method. While initially available only for insiders, the support has been extended to all users in the latest updates. If your PC is not compatible with the Android subsystem, the Amazon Appstore will not appear, and you may encounter difficulties installing other app stores. In such cases, you may need to explore Android emulation apps as an alternative.
Discover more from wazzuptechph
Subscribe to get the latest posts sent to your email.